Scala delivery platform
June 12, 2023- Enter Username and Password.
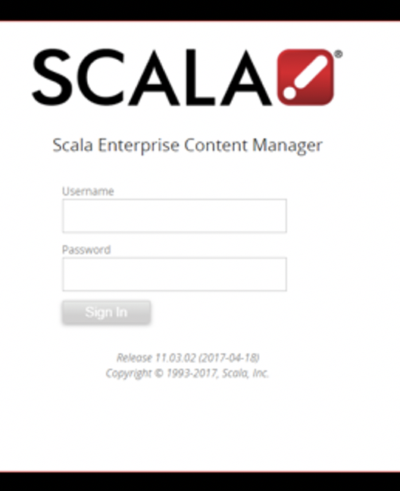
- Click "Media."
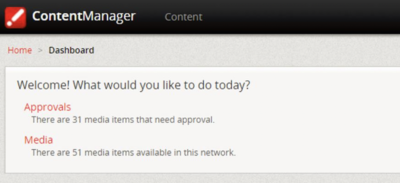
- Click "File Type" drop down and select "Message."
- Click “Apply Filter” button. You will see your messages.
- Note: This is the naming convention we use: (YourSiteNumber)_(Product)_Text. Your Site Number is the number assigned to your site.
Product indicates which channel the message is appearing on:- HCC = HeartCareChannel
- NC = NewbornChannel
- TPC = Patient Channel
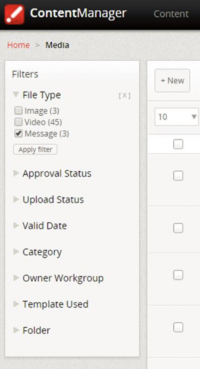
- Note: This is the naming convention we use: (YourSiteNumber)_(Product)_Text. Your Site Number is the number assigned to your site.
- Click the red "Name" of the message to change.
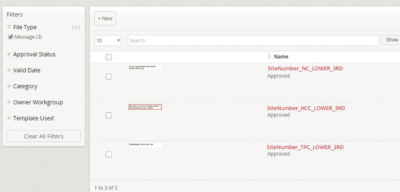
- Select the "Slide in Text Field" you would like to edit.
- IMPORTANT: Do NOT use the "Characters Left" count indicator as the guide for your message. Instead use the preview screen seen in item number 8 below as your guide. The total number of characters you should enter into one Slide in Text Field is between 80 and 85 characters, including spaces; any more characters than that and the remainder of the message will be “clipped” from sight on the screen.
- IMPORTANT: Do NOT use the "Characters Left" count indicator as the guide for your message. Instead use the preview screen seen in item number 8 below as your guide. The total number of characters you should enter into one Slide in Text Field is between 80 and 85 characters, including spaces; any more characters than that and the remainder of the message will be “clipped” from sight on the screen.
- Preview your message to confirm.
- To preview, use the preview screen below. You will see that you can see a preview to the right of the text message you entered. Select the number of the message or use the arrows to review your message to make sure messages do not get “clipped". When writing messages, please remember the following:
- The system uses text wrap, so long words or links like web addresses may wrap to the next line, and may also push longer messages out of the frame too soon making it hard for the viewer to read the full text.
- Messages display for two minutes so be sure the message can be easily read and understood within that timeframe.
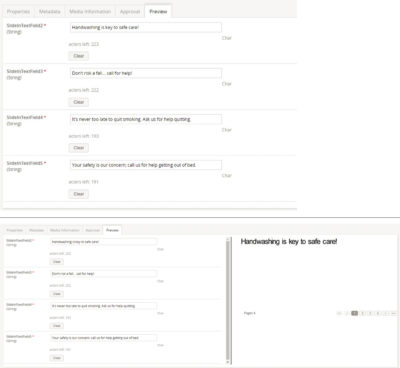
- To preview, use the preview screen below. You will see that you can see a preview to the right of the text message you entered. Select the number of the message or use the arrows to review your message to make sure messages do not get “clipped". When writing messages, please remember the following:
- Click "Save Changes" or "Save & Close."
- To save your edits or new message, be sure to click "Save Changes" or "Save & Close." Messages posted to the web page can take from 15 minutes to one hour to change on your TVs once saved. If the saved messages have not appeared after 2 hours, please contact Customer Care.

- Click your ID number and select "Log Out."
- In the upper right part of the screen, you will see "System" with your User ID number. Click your ID number and select "Log Out" – when finished.
- In the upper right part of the screen, you will see "System" with your User ID number. Click your ID number and select "Log Out" – when finished.
Ready to update your messaging? Access the Scala Delivery Platform.
